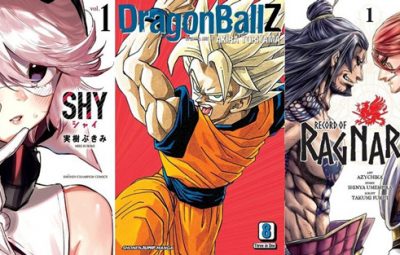Chụp màn hình là thủ thuật vô cùng quen thuộc với những ai sử dụng điện thoại thông minh hay máy tính. Tuy nhiên trên thị trường hiện nay với 2 dòng máy tính với 2 hệ điều hành khác nhau là Window và MacOS với cách sử dụng hoàn toàn khác nhau. Vì thế qua bài viết dưới đây, với các cách Chụp màn hình trên Macbook, chúng tôi tin rằng sẽ giúp ích cho các bạn khi vừa chuyển sang dùng Macbook.
1. Tiện ích của tính năng chụp màn hình trên Macbook
Tiện ích của tính năng chụp màn hình thì không cần phải nói nhiều nữa. Không chỉ riêng trên Macbook, tính năng chụp màn hình hầu như đều có sẵn trên các dòng điện thoại thông minh và máy tính. Đây là tính năng đem lại các tiện ích vô cùng tuyệt vời. Nó có thể giúp người sử dụng lưu lại các tư liệu cần thiết hay tạo ảnh dùng làm minh họa cho hướng dẫn sử dụng các phần mềm. Bên cạnh đó, các game thủ có thể chụp lại khoảnh khắc bản thân đang chơi game để khoe với bạn bè.

2. Các cách chụp màn hình trên Macbook
Có nhiều cách để chụp màn hình trên Macbook, hãy tiếp tục theo dõi bài viết để cùng chúng tôi tìm hiểu về các cách chụp màn hình trên Macbook nhé!
2.1. Chụp màn hình bằng các phím tắt nhanh
Nhìn chung, trên các Macbook hay còn gọi là MacOS có 3 kiểu chụp màn hình cơ bản là: chụp toàn màn hình, chụp cửa sổ và chụp vùng được chọn. Các ảnh sau khi chụp sẽ được mặc định lưu ra Desktop.
Và với mỗi kiểu chụp ta sẽ có phím tắt khác nhau:
- Chụp toàn màn hình: Shift + Command + 3. Ảnh sau khi chụp sẽ tự động lưu thành một file tương ứng.
- Chụp hình màn hình được chọn: Shift + Command + 4. Con trỏ chuột sẽ chuyển thành hình dấu cộng (hay chữ thập) sau khi ấn tổ hợp phím trên. Bên cạnh dấu cộng sẽ hiển thị các thông số biểu thị tọa độ theo pixel. Tiếp theo, di chuyển chuột về một góc mà bạn muốn để vẽ vùng chọn. Sau đó, ấn giữ chuột hoặc nhấn trackpad, kéo chuột đến góc còn lại sau cho vùng chọn hiện ra bao quát hết nội dung mà bạn muốn chụp, và thả ra.
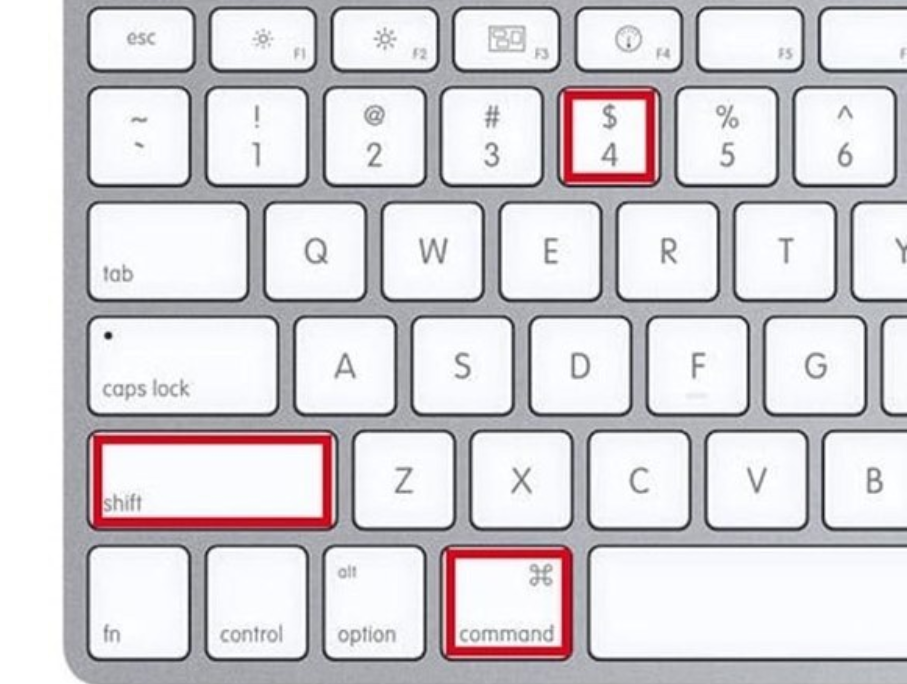
- Chụp cửa sổ đã chọn: Shift + Command + 4 + Space Bar (phím cách). Nhấn phím Space sau khi nhấn tổ hợp phím Shift + Command + 4. Con trỏ chuột hình dấu cộng đổi thành hình máy ảnh. Di chuyển chuột đến vị trí cửa sổ mà bạn muốn chụp. Khi thấy cửa sổ mà bạn muốn chụp chuyển sang màu xanh click chuột là hoàn thành.
Bên cạnh đó, trong khi nhấn tổ hợp các phím trên bạn giữ thêm phím Control thì ảnh màn hình sau khi chụp xong sẽ được lưu vào Clipboard thay vì tạo ra file mới.
2.2 Cách chụp màn hình trên Macbook với ứng dụng Grab
Sử dụng dụng Grab trên MacOS để chụp màn cũng giống như sử dụng Snipping Tool của Windows. Ngoài 3 kiểu chụp màn hình cơ bản như trên là chụp toàn màn hình, chụp vùng chọn và chụp cửa sổ đã chọn như trên thì Grab còn có thêm kiểu chụp màn hình hẹn giờ.
Ấn vào Capture trên thanh Task Bar đầu tiên để bắt đầu chụp màn hình với Grab. Chọn kiểu chụp phù hợp.

- Chụp hình màn hình được chọn (Selection): Giống như cách chụp màn hình bằng tổ hợp phím Shift + Command + 4, vùng chọn được tạo ra bằng cách di chuyển chuột hoặc trackpad.
- Chụp cửa sổ đã chọn (Windows): Giống như cách chụp màn hình bằng tổ hợp phím Shift + Command + 4 + Space Bar, sau khi nhấn nút Choose Windows hãy click vào bên trong vị trí cửa sổ bạn muốn chụp.
- Chụp toàn màn hình (Screen): Ấn vào bất kì vị trí nào trên màn hình để chụp màn hình.
- Chụp màn hình hẹn giờ: Ấn Start Timer để bắt đầu chụp màn hình hẹn giờ. Thời gian đếm ngược thông thường là 10s
2.3. Cách chụp màn hình trên Macbook với ứng dụng Skitch
Để chụp màn hình với Skitch, bạn nhấn vào dấu mũi tên đi xuống tại nút Screen Snap trong ứng dụng để lựa chọn kiểu chụp màn hình.
- Chụp toàn màn hình: Chọn Fullscreen sau đó di chuyển và nhấp chuột vào bất kỳ vị trí nào trên màn hình.
- Chụp hình màn hình được chọn: Nhấp vào Screen Snap, sau đó tạo vùng chọn bằng cách di chuyển chuột hoặc trackpad.
- Chụp màn hình hẹn giờ: nhấp vào Timed Screen Snap, hệ thống sẽ bắt đầu đếm ngược để chụp màn hình.
Lưu lại ảnh vừa chụp bằng cách nhấn tổ hợp phím Command + phím E
3. Cách thay đổi nơi lưu trữ của ảnh chụp màn hình trên Macbook
Ảnh chụp màn hình của Mac được lưu trữ mặc định trên màn hình Desktop và đặt tên theo thời gian chụp. Điều này khá bất tiện khi ảnh chụp dần nhiều lên theo thời gian vì vậy rất nhiều người muốn thay đổi vị trí lưu trữ ảnh chụp màn hình vào nơi khác.
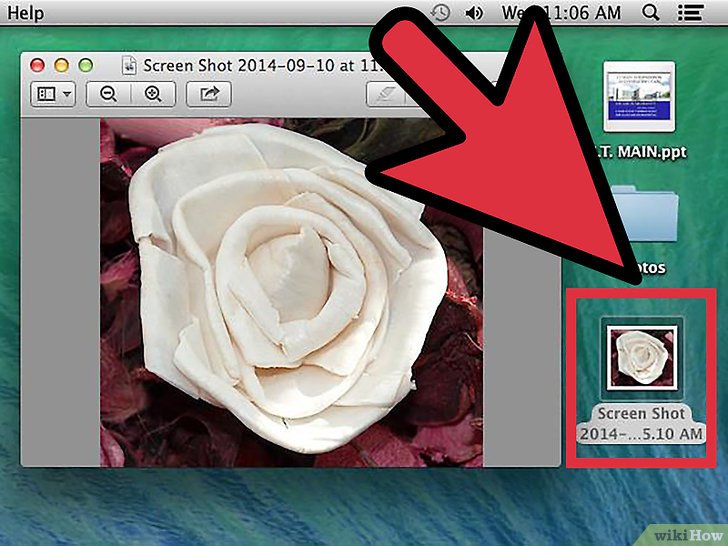
3.1. Đối với phiên bản MacOS Mojave
Nếu bạn đang dùng macOS Mojave thì hãy làm theo các bước sau đây để thay đổi nơi lưu trữ ảnh nhé.
Bước 1:
Nhấn tổ hợp các phím Shift + Command + 5.
Bước 2:
Click vào Options.
Bước 3:
Trong danh sách được liệt kê, chọn một thư mục mà bạn muốn lưu trữ hình ảnh. Nếu không, chọn Other Location và nhập tên thư mục bạn muốn lưu ảnh hoặc tạo thư mục mới.
Bước 4:
Thay đổi vị trí ảnh chụp.
3.2. Đối với các phiên bản MacOS cũ
Việc thay đổi vị trí ảnh chụp màn hình đối với cá Mac OS cũ hơi phức tạp hơn so với phiên bản MacOS Mojave.
Bước 1:
Mở cửa sổ Finder bằng cách click vào Finder.
Bước 2:
Click chuột phải vào cửa sổ Finder để tạo 1 thư mục mới, đặt tên thư mục
Bước 3:
Nhấn tổ hợp phím Command + Space, tại khung tìm kiếm nhập “Terminal”. Tiếp theo mở ứng dụng Terminal bằng cách click chọn biểu tượng.
Bước 4:
Nhập lệnh “defaults write com.apple.screencapture location” vào cửa sổ Terminal. Lưu ý để khoảng trống phía sau từ “location”.
Bước 5:
Kéo thư mục chứa ảnh chụp màn hình thả vào góc phía trên của cửa sopor Terminal, tự động công cụ sẽ thêm đường dẫn của thư mục. Nhấn Enter.
Bước 6:
Nhập lệnh “kill SystemUiServer” để thay đổi được thực hiện.
Bước 7:
Lúc này trên màn hình sẽ hiện cảnh báo rằng bạn không được xóa thư mục đã tạo.
Bước 8:
Chọn Create Alias.
Bước 9:
Kéo thả thư mục Alias ra desktop.
4. Thay đổi các thông số chụp mặc định đối với màn hình trên Macbook
Trước tiên hãy mở Application/ Ultilities để khởi động ứng dụng Terminal
4.1. Thay đổi đuôi ảnh chụp màn hình
MacOS lưu ảnh mặc định dưới dạng PNG, với chất lượng ảnh tốt. Tuy nhiên, với định dạng này dung lượng ảnh lớn, không thích hợp sử dụng trên web. Để thay đổi định dạng khác cho ảnh, bạn nhập câu lệnh sau vào Terminal: “defaults write com.apple.screencapture type [format]”
Chỗ [format] đổi thành định dạng bạn muốn, là bmp, pdf, jpg, jp2, tif, pict, tga hay png điều được.
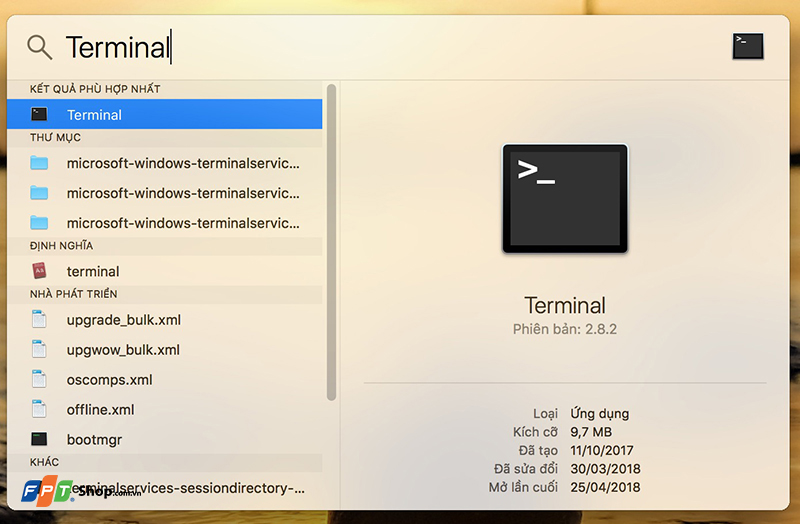
4.2. Thay đổi tên file ảnh
Với MacOS tên file chụp màn hình sẽ mặc định với cấu trúc là: screen shot [ngày tháng] at [thời gian]. Tức, ảnh màn hình được chụp vào 3h sáng, ngày 25 tháng 10 năm 2018 thì máy sẽ lưu thành “screen shot 2019-10-25 at 03:00 AM”
Với mặc định này, tuy không thể bỏ phần ngày tháng nhưng bạn có thể thay đổi phần “screen shot” theo tên mà bạn muốn. Bằng cách nhập câu lệnh “defaults write com.apple.screencapture name [file name]”
Đổi [file name] bằng tên mà bạn muốn sử dụng (lưu ý nếu tên có khoảng cách thì phải để trong dấu ngoặc kép. Ví dụ bạn muốn đặt tên ảnh là “hoa lan” thì sẽ nhập câu lệnh là: defaults write com.apple.screencapture name “hoa lan”.
Tên file được thay đổi sẽ là “hoa lan 2019-10-25 at 03:00 AM”
Thông qua những cách chụp hình màn hình trên Macbook mà chúng tôi vừa chia sẻ trên đây mong sẽ hữu ích đối với bạn. Bạn có thể áp dụng cách làm trên các thiết bị như Macbook Air, Macbook Pro, IMac,…. Tùy theo sở thích, hãy chọn cách phù hợp nhất với bạn. Chúc bạn thành công!