Iphone là thiết bị điện thoại di động được yêu thích nhất hiện nay, bởi kiểu dáng tinh tế và dễ dàng thực hiện các kết nối. Tuy vậy có nhiều người vẫn chưa biết kết nối iphone với máy tính và tầm quan trọng của việc đó. Đối với những người lần đầu tiên sử dụng iphone, hoặc đã sử dụng và muốn tìm hiểu thì hãy xem qua bài viết hướng dẫn kết nối iphone với máy tính dưới đây để có thêm kiến thức cần thiết.
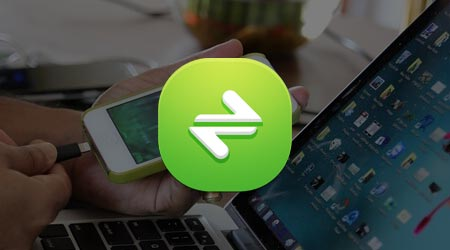
1. Phần mềm kết nối iphone với máy tính
Để phục vụ nhu cầu cho người sử dụng, các công ty hoặc các nhà quản trị mạng cho ra đời những phần mềm kết nối Iphone với máy tính tốt nhất, giúp người dùng dễ dàng thực hiện việc chuyển đổi dữ liệu thuận tiện. 3 phần mềm được sử dụng phổ biến là:
- Itunes là phần mềm kết nối Iphone với máy tính được sử dụng cho những máy có cấu hình trung bình và cao. Được dùng để kết nối thực hiện các công việc mang tính phức tạp, với nhiều chức năng đa dạng và phong phú.
- Phần mềm 3Utools mang đến những tính năng nổi bật giống như Itunes, còn có thể hỗ trợ tốt nhất các thiết bị đã được Jailbreak, có cả hỗ trợ Jailbreak thiết bị.
- Phần mềm Itools, được ra đời sớm hơn 3Utools nhưng những tính năng cơ bản của cả hai hầu như giống nhau. Nhưng 3Utools có những cập nhật nâng cao các chức năng nổi bật hơn. Tuy vậy, Itools vẫn được sử dụng phổ biến và rộng rãi. Chủ yếu là do thói quen của người dùng, phần mềm dễ dàng sử dụng và rất mượt mà.
Cả 3 phần mềm đều có những đặc điểm, đặc trưng nổi bật của riêng mình. Nhưng chung quy lại mục đích chính vẫn là giúp người dùng thực hiện các chức năng kết nối một cách thuận lợi nhất.
2. Cách điện thoại Iphone với máy tính kết nối với nhau
Để giúp bạn dễ dàng chuyển đổi dữ liệu giữa điện thoại iphone với máy tính, chép nhạc, tải ảnh,… các cách kết nối thường được sử dụng gồm có:

2.1 Cách kết nối mạng Iphone với máy tính qua USB
Đây là cách cổ điển thường được sử dụng. Kết nối iphone với máy tính bằng dây cáp USB dùng để truyền file, và cũng có thể kết nối màn hình Iphone với máy tính rất tiện lợi.
- Đầu tiên là tải Itunes về máy. Sau khi tải hoàn thành, mở ứng dụng Itunes trên chiếc laptop hoặc máy tính của bạn.
- Tiếp theo là dùng dây cáp cắm vào để liên kết giữa Iphone với máy tính.
- Máy sẽ kiểm tra độ tin cậy của máy tính với iphone của bạn, bằng cách gửi xác nhận thông tin, hãy nhấn vào phím “Trust” để xác nhận và thực hiện bước tiếp theo.
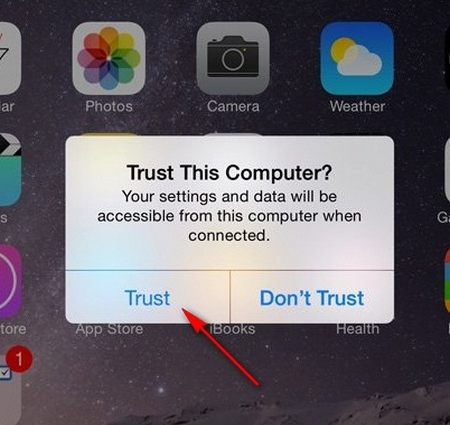
- Một vài thông báo Icloud sẽ hiện ra. Bạn có thể nhấn “Download” để tải tất cả dữ liệu Icloud lên máy tính. Hoặc “Remind me later” để không tải lên các dữ liệu cá nhân.
- Muốn xem Iphone của bạn trên itunes, thì nhấn vào chữ “Iphone” hiện trong ứng dụng Itunes trên máy tính. Cũng đồng thời chọn được các thư mục music, Movie, Picture,.. để có thể chuyển đổi dữ liệu giữ Iphone và máy tính mà bạn mong muốn.
2.2 Cách kết nối iphone với máy tính qua wifi
Khi đột nhiên bị “não cá vàng” quên mang theo cable, nhưng lại muốn chuyển đổi dữ liệu nhanh chóng và quản lý file dễ dàng thì có ngay ứng dụng Air Transfer.
- Bước đầu tiên cần tải app Air Transfer về iphone. Lưu ý rằng, máy tính và iphone cần phải kết nối vào cùng một nguồn wifi ( có cùng dải IP).
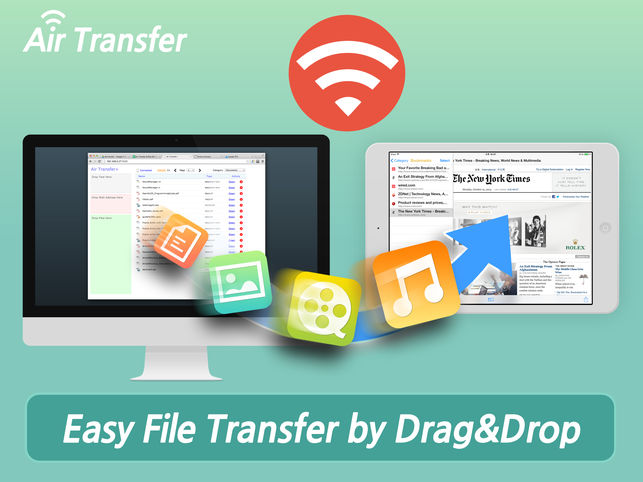
- Mở ứng dụng Air Transfer về máy, sau khi tải hoàn tất rồi nhấn vào biểu tượng wifi ở giữa phía dưới cùng màn hình điện thoại.
- Ghi nhớ dải IP hiện lên trên màn hình điện thoại. Nhập dải IP đó lên trên thanh address của bất kỳ trình duyệt web nào bạn muốn và bắt đầu chia sẻ file vào đó.
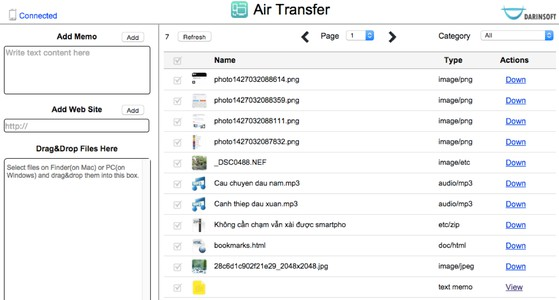
- Ghi chú thông tin vào mục Add Memo, click vào hình dấu +. Nhấn Add Bookmark để thêm các địa chỉ trang web hoặc các file khác bằng cách kéo sau đó thả vào ô Upload file.
- Xem xét và kiểm tra lại những file đã chia sẻ trên iphone với máy tính.
- Đặc biệt bạn có thể dễ dàng truy xuất và tải ảnh về máy tính, bằng cách chuyển sang tab Camera Roll.
Vậy là việc kết nối Iphone với máy tính qua wifi đã hoàn thành, không cần dây cáp vẫn có thể làm một cách mượt mà.
2.3 Kết nối iphone với máy tính không cần Itunes
Ifunbox là phần mềm thường được sử dụng khá phổ biến để kết nối iphone với máy tính một cách dễ dàng.
- Vào thanh tìm kiếm trên máy tính và vào địa chỉ http://www.i-funbox.com để tải về Ifunbox bản mới nhất
- Nhấn “Run” để tiến hành cài đặt, sau khi đã cài đặt xong nhấn Finish. Biểu tượng Ifunbox sẽ hiện ra trên màn hình máy tính.
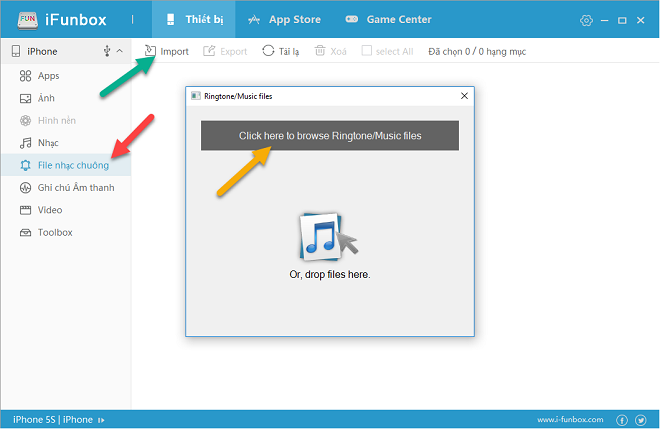
- Nhấn vào biểu tượng và thực hiện các thao tác chuyển đổi hoặc truyền file mà bạn muốn thực hiện.
2.4 Kết nối iphone với máy tính bằng bluetooth
Iphone không kết nối bluetooth được với máy tính khác nhãn hiệu Apple. Chỉ có thể kết nối bluetooth giữa iphone với Macbook, đặc biệt phải là phiên bản Macbook 2011 trở lên. Các bước thực hiện gồm có:

- Trên chiếc điện thoại Iphone, mở mục cài đặt trên Iphone sau đó nhấn mở tính năng bluetooth.
- Sau khi đã mở chiếc Macbook của bạn, để có thể chuyển file hãy nhấn vào trình System Preferences, và bấm chọn vào mục Bluetooth.
- Cùng lúc đó, trên màn hình máy tính sẽ xuất hiện biểu tượng bluetooth màu xanh và bên phải là tên các thiết bị có thể thực hiện kết nối. Click vào tên thiết bị điện thoại của bạn để kết nối iphone với máy tính.
- Hệ thống sẽ hiện lên một dãy số, nhằm đảm bảo an toàn và kết nối đúng thiết bị. Dùng dãy số đó để thực hiện kết nối máy tính với Iphone.
- Sau đó trên iphone của bạn sẽ được thông báo, yêu cầu ghép đôi với Macbook. Nhấn vào ghép đôi để xác nhận. Tên của máy tính sẽ hiển thị ở mục Thiết bị của tôi. Phần ghép đôi đã hoàn tất.
- Để có thể bắn hình ảnh, nhạc từ Iphone qua máy tính bạn hãy chọn tấm ảnh hay bài hát muốn gửi, nhấn vào biểu tượng chia sẻ. Thiết bị sẽ yêu cầu Macbook của bạn mở Airdrop để thực hiện quá trình chuyển tiếp.
- Để mở được Airdrop trước tiên cần nhấn vào biểu tượng Finder nằm ở thanh Dock phía dưới màn hình máy tính.
- Chọn vào phần Airdrop để mở và tùy chỉnh tính năng.
- Kích hoạt Airdrop bằng cách nhấn vào dòng chữ xanh dưới màn hình “Allow me to be discovered by:”
- Sau đó nhấn tiếp vào mục EveryOne để xác nhận việc chuyển ảnh từ Iphone sang máy tính của bạn.
- Như vậy là bước thiết lập Airdrop đã thành công. Dùng Iphone và nhấn lại vào phím chia sẻ hình ảnh, ở phía dưới cùng bên trái. Tên của thiết bị Macbook hiện ra, hãy nhấn vào đó để chuyển đổi file.
- Trên màn hình máy tính ngay tức khắc hiện lên thông báo xác nhận. Nhấn vào Accept để chấp nhận. Thế là hoàn thành công đoạn chuyển file như ý muốn.
2.5 Kết nối camera iphone với máy tính
IVcam sẽ giúp bạn thực hiện việc này một cách tốt nhất. Cả máy tính và Iphone cần kết nối chung một địa chỉ wifi.
- Cài đặt ứng dụng IVcam về cho máy tính và cả Iphone. Sau khi đã cài đặt xong, mở ứng dụng lên trên cả hai thiết bị.
- Iphone sẽ tự tìm địa chỉ máy tính có chung mạng wifi và đang mở IVcam kết nối với nhau. Khi đã hoàn thành kết nối, hình ảnh trên camera Iphone đã được truyền trực tiếp trên máy tính của bạn.
- Nếu muốn chỉnh nâng cao chức năng camera nhấn vào biểu tượng cài đặt trên máy tính để trực tiếp chỉnh sửa.
3. Kết luận
Kết nối iphone với máy tính là rất cần thiết để cho chiếc điện thoại của bạn hoạt động mượt và tốt hơn. Mong rằng với hướng dẫn phía trên có thể giúp bạn và gia đình sử dụng chiếc điện thoại iphone tinh hoạt và thuận tiện hơn.






