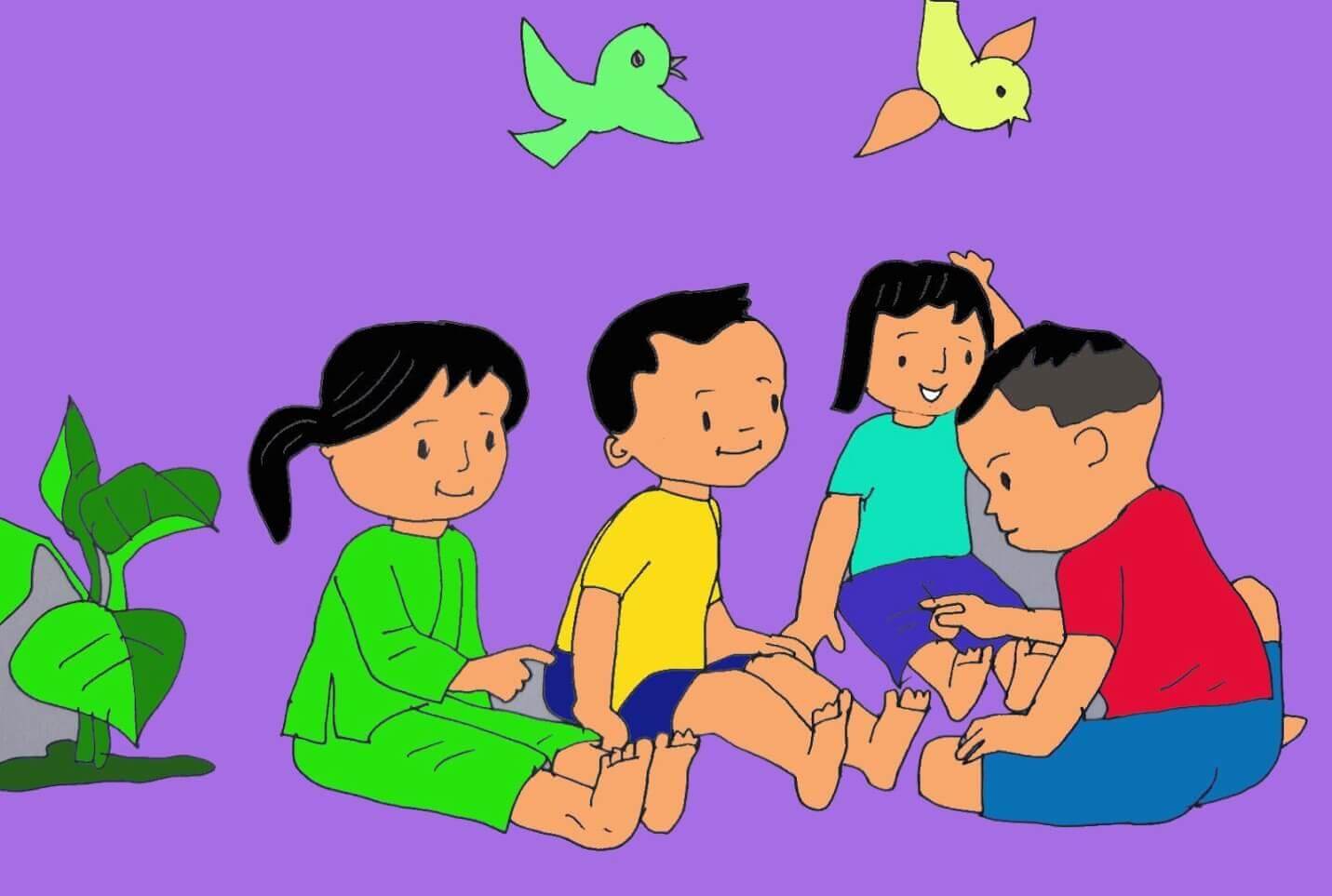Tab ẩn danh thường được coi như một phương pháp để duyệt web an toàn, hiệu quả, không lưu lại lịch sử hoạt động. Liệu dành cách hiểu hiện nay về tab ẩn danh có thực sự chính xác và chúng ta có thể sử dụng chế độ tab ẩn danh trên các trình duyệt như thế nào?

Tab ẩn danh là gì?
Giới thiệu về tab ẩn danh
Tab ẩn danh hay chế độ riêng tư có những tên gọi khác nhau trên các trình duyệt khác nhau như Private Browsing Mode,Incognito Mode, InPrivate Browsing Mode,…
Khi bạn sử dụng chế độ ẩn danh để lướt web, các trang và hoạt động của bạn sẽ không được lưu lại trong lịch sử duyệt web, tất cả những thông tin như tài khoản, mật khẩu,… cũng không được tự động lưu trữ. Nói cách khác thì đây giống như cửa sổ trình duyệt tạm thời, các thông tin sẽ mất đi sau khi bạn đóng cửa sổ làm việc này lại.

Tuy nhiên, vì chế độ này hoạt động động lập với trình duyệt thông thường, bạn cũng không thể sử dụng tính năng tự động lưu trữ mật khẩu và đăng nhập mà phải tự tiến hành truy cập theo kiểu thủ công để mở tài khoản của mình.
Các tính năng của tab ẩn danh
Sử dụng tab ẩn danh, trình duyệt sẽ không lưu trữ dữ liệu về web, cookie cũng như lịch sử và thông tin mà bạn nhập vào biểu mẫu trên mạng. Tính năng này phù hợp khi bạn không muốn các lịch sử hoạt động của mình bị ghi lại, khi sử dụng các máy tính chung, công cộng,… Như vậy, về cơ bản đây là một phương pháp để bảo vệ thông tin cá nhân của chính bạn.
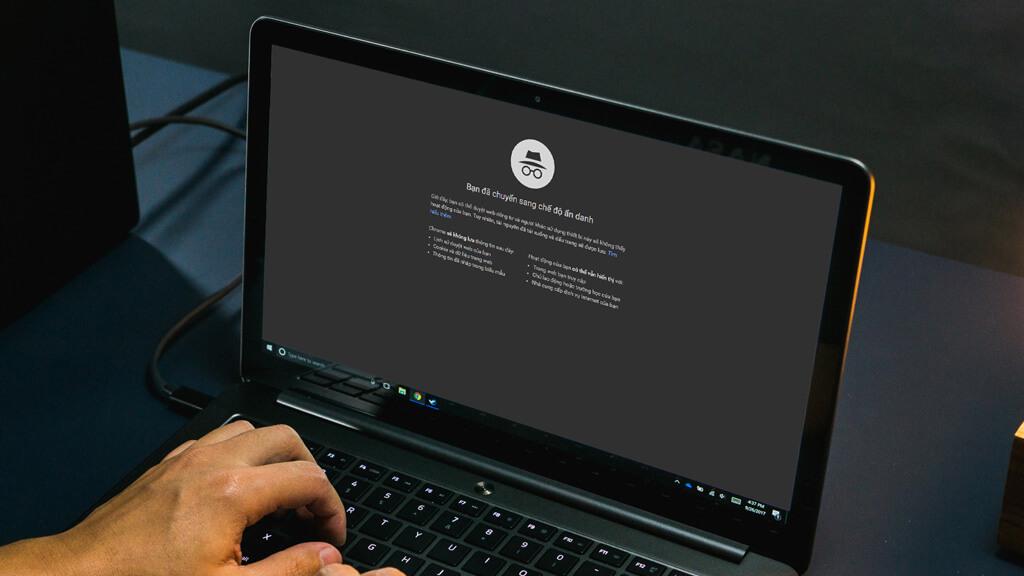
Những tệp được tải xuống và trang đánh dấu vẫn được lưu trong máy và trình duyệt. bạn hoàn toàn có thể sử dụng chế độ riêng tư với tính năng như thông thường, không hề ảnh hưởng đến việc tài file. Thêm vào đó, khi bạn tìm kiếm và tra cứu thông tin cũng có thể đánh dấu những trang quan trọng để lưu lại, không sợ bị mất khi bạn đóng tab ẩn danh.
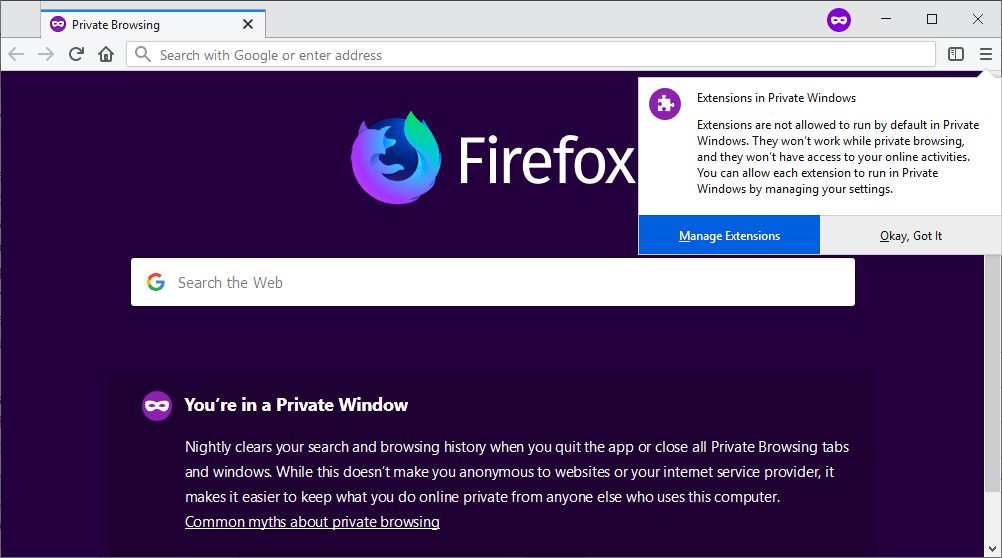
Cuối cùng, các hoạt động của bạn trên mạng vẫn hiển thị và có tác dụng trên website, với những bên sở hữu trang web. Các thông tin chỉ được xóa ở phía máy tính, trình duyệt đăng nhập, không ảnh hưởng đến hoạt động được thực hiện trên mạng như đăng tải thông tin, điền form đăng ký, bình luận đăng bài trên mạng xã hội,…
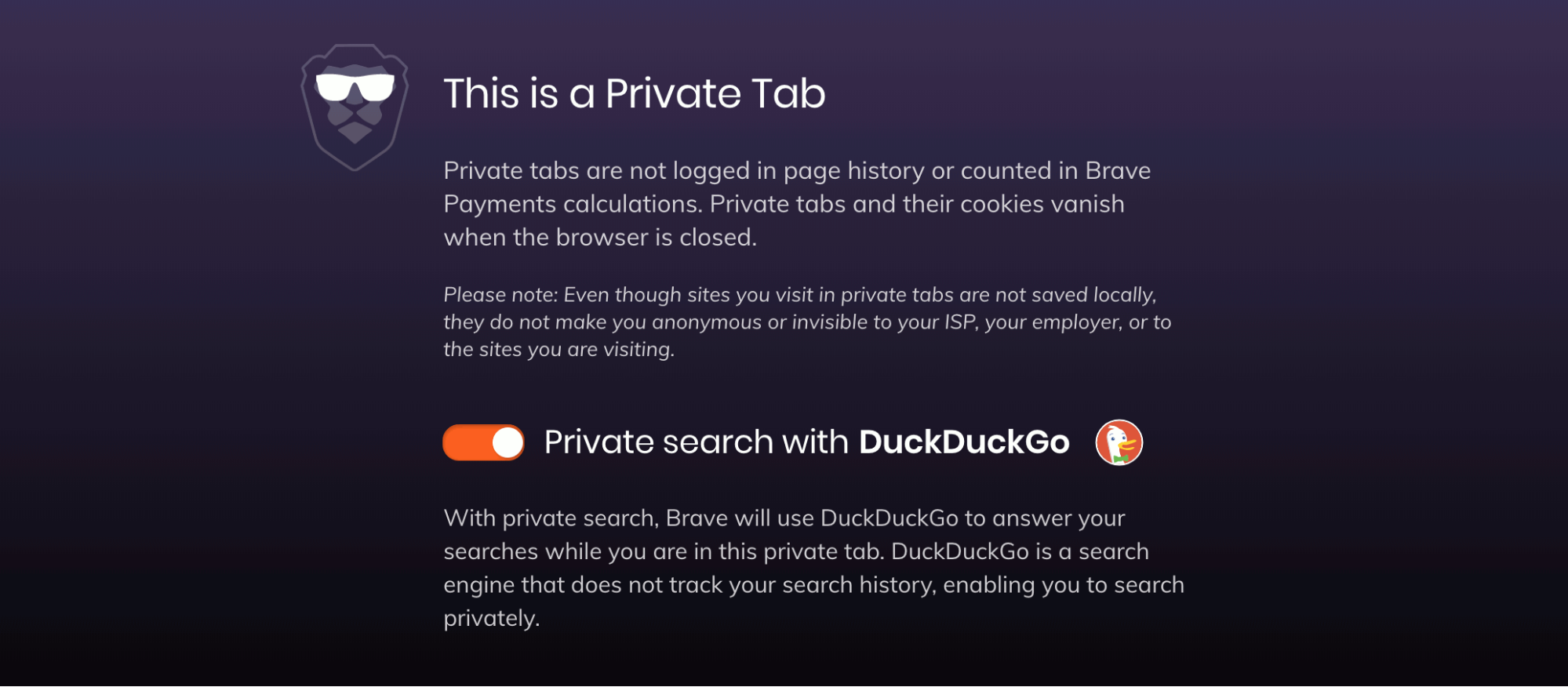
Mức độ an toàn thông tin khi sử dụng tab ẩn danh
Chế độ tab ẩn danh có thể bảo vệ những thông tin của bạn qua việc không lưu trữ chúng trên máy hay trình duyệt. Tuy nhiên, chúng không thể bảo vệ bạn khỏi những mã độc như keylogs. Nếu máy bạn bị nhiễm các loại mã độc chuyên theo dõi như vậy thì ngay cả khi sử dụng tab ẩn danh thì hoạt động của bạn cũng bị lưu trữ, theo dõi.
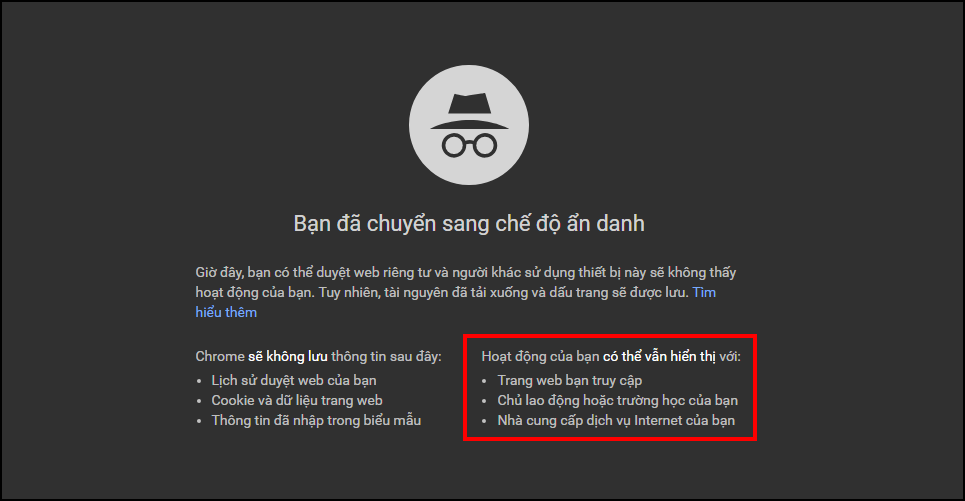
Ngoài ra, bạn cũng cần lưu ý rằng, những thông của bạn không được bảo mật hoàn toàn vì bên cung cấp dịch vụ Internet vấn phải thực hiện kiểm tra cũng như các công việc quản trị khác.
Hướng dẫn mở tab ẩn danh trên nhiều trình duyệt
Cách mở tab ẩn danh trên Chrome
Mở tab ẩn danh trên Chrome có hai phương pháp chính là thông qua menu hoặc phím tắt. Để mở bằng menu, bạn nhấn vào dấu 3 chấm nằm cuối cùng bên phải của thanh địa chỉ web trong trình duyệt, lựa chọn mục cửa sổ ẩn danh. Phương pháp đơn giản hơn là bạn nhấn giữ ba phím Ctrl + Shift + N cùng lúc.
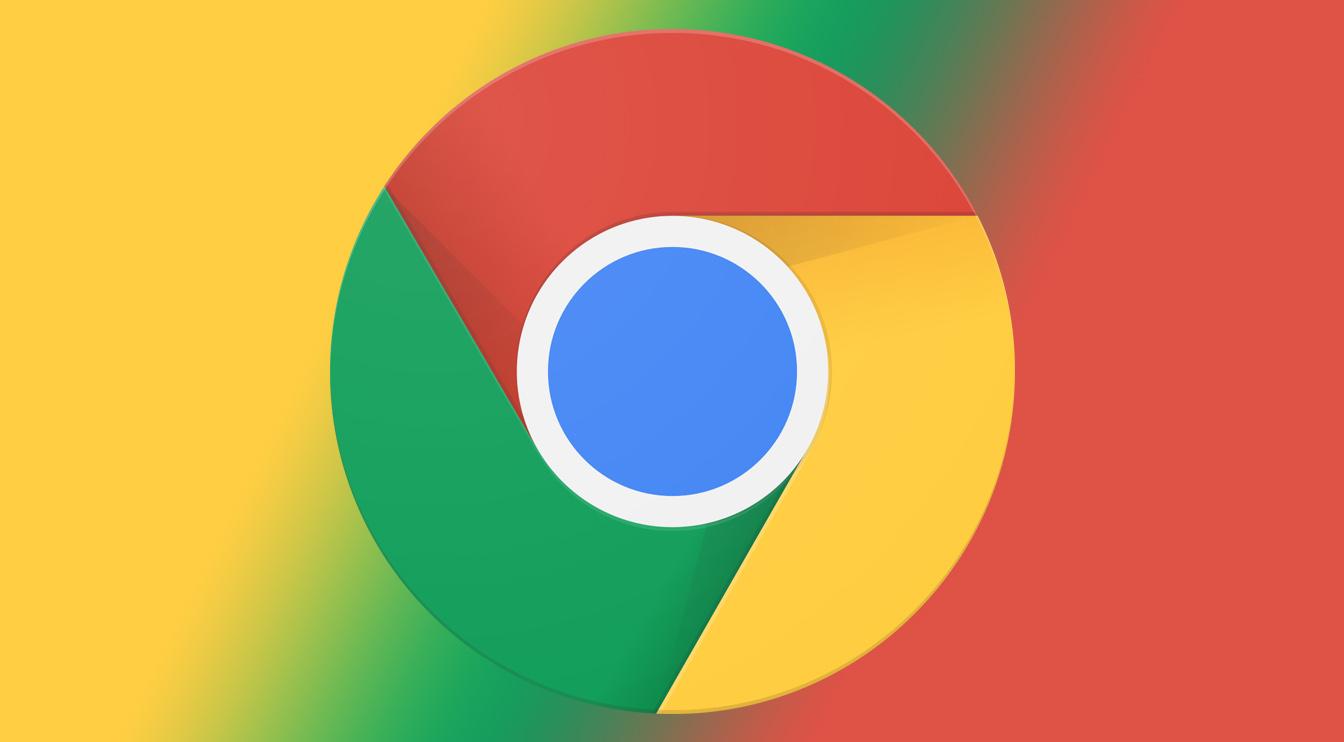
Ở vị trí hiển thị tài khoản của bạn (nằm bên cạnh biểu tượng dấu 3 chấm của menu) sẽ chuyển sang biểu tượng và tên của chế độ ẩn danh. Nếu bạn cần mở thêm tab ẩn danh mới thì trên thanh tiêu đề trên cùng, kích vào dấu cộng như thêm tab bình thường.
Cách mở tab ẩn danh trên Firefox
Cũng có hai cách để mở tab ẩn danh bằng FireFox. Cách thứ nhất mở bằng menu: Kích vào ký hiệu menu hình 3 dấu gạch ngang, chọn mục cửa sổ ẩn danh mới hoặc tiếng anh là New Private Window. Cách thứ hai là nhấn tổ hợp phím Ctrl + Shift + P.
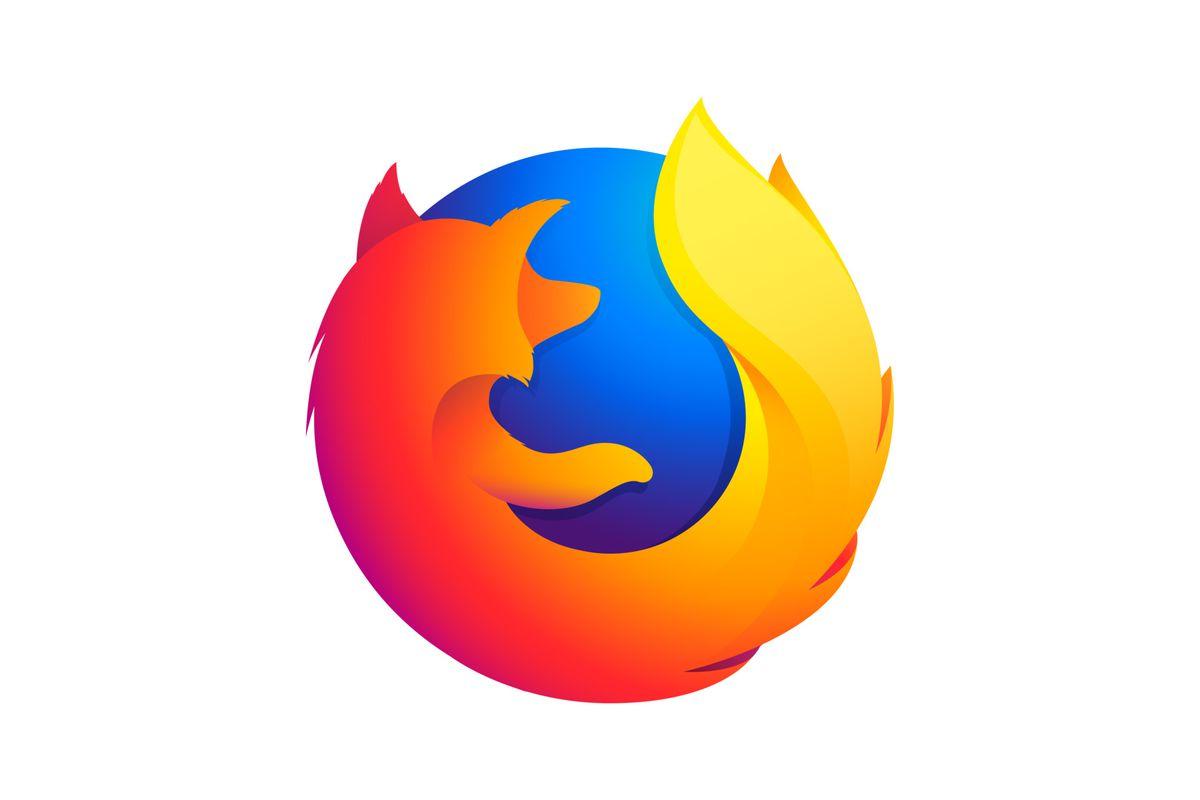
Cửa sổ ẩn danh của Firefox sẽ có màu tím đặc trưng và ký hiệu tab ẩn danh trên thanh tiêu đề. Các chức năng khác có thể thao tác như với việc sử dụng trình duyệt thông thường.
Cách mở tab ẩn danh trên Cốc Cốc
Ở trình duyệt Coocs Cốc, bạn nhấn vào biểu tượng Cốc Cốc bên trái màn hình. Khi menu mở ra thì kích vào phần Cửa sổ ẩn danh mới.
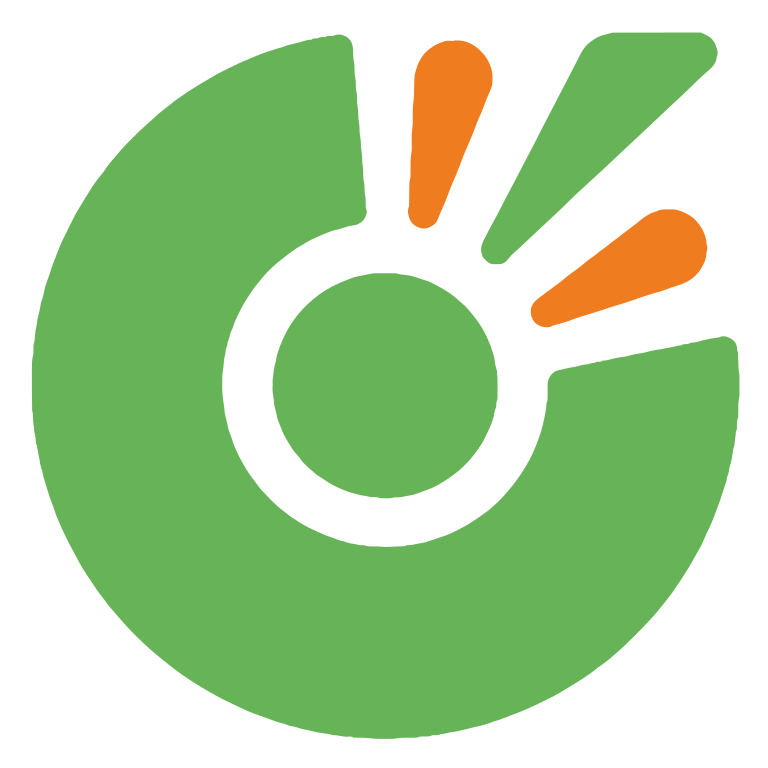
Cách mở tab ẩn danh trên Microsoft Edge
Trên Microsoft Edge, bạn sẽ có 5 cách khác nhau để mở trình duyệt ở chế độ ẩn danh.
Cách 1: Mở menu bằng cách kích vào dấu 3 chấm góc trên bên phải, chọn New InPrivate window.
Cách 2: Sử dụng tổ hợp phím tắt Ctrl + Shift + P
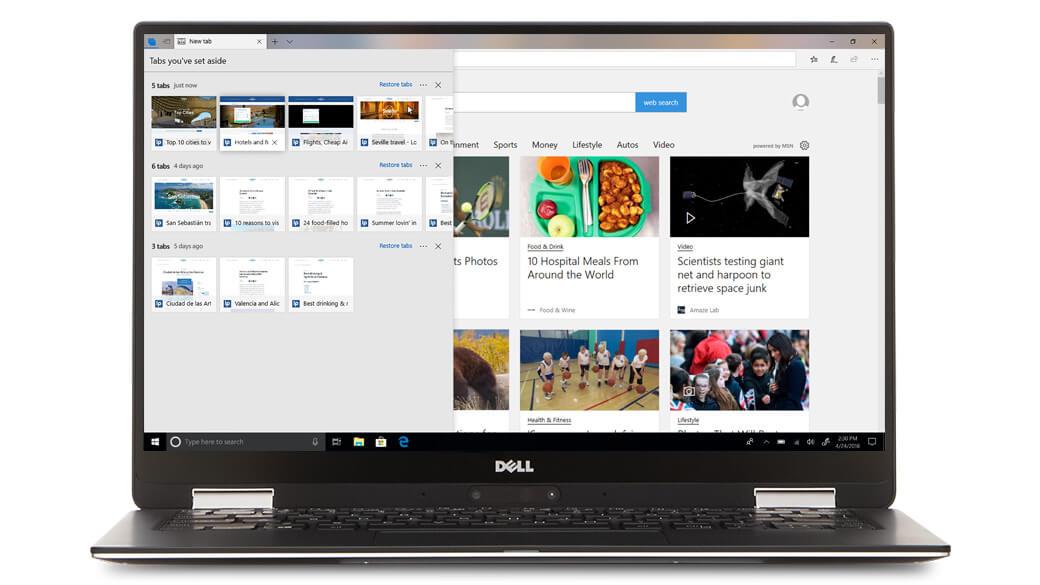
Cách 3: Trên thanh Taskbar, kích chuột phải vào biểu tượng của trình duyệt Microsoft Edge, chọn mục New InPrivate Windows xuất hiện trong jump list.
Cách 4: Mở start, tìm kiếm Microsoft Edge, kích chuột phải và chọn mục New InPrivate Window.
Cách 5: Thông qua ghim Title. Mở Start, truy cập file Microsoft Edge, kích chuột phải và chọn mục New InPrivate Window.
Cửa sổ ẩn danh được mở ra sau đó sẽ có biểu tượng và chữ InPrivate ở góc trái cửa sổ trình duyệt.
Cách mở tab ẩn danh trên Opera
Kích vào biểu tượng Opera rồi chọn mục New Private windows trên menu được mở ra. Một phương pháp khác là nhấn giữ tổ hợp phím Ctrl + Shift + N. Trên mỗi tab ẩn danh hiện ra sẽ có ký hiệu ẩn danh trước tên các tab.
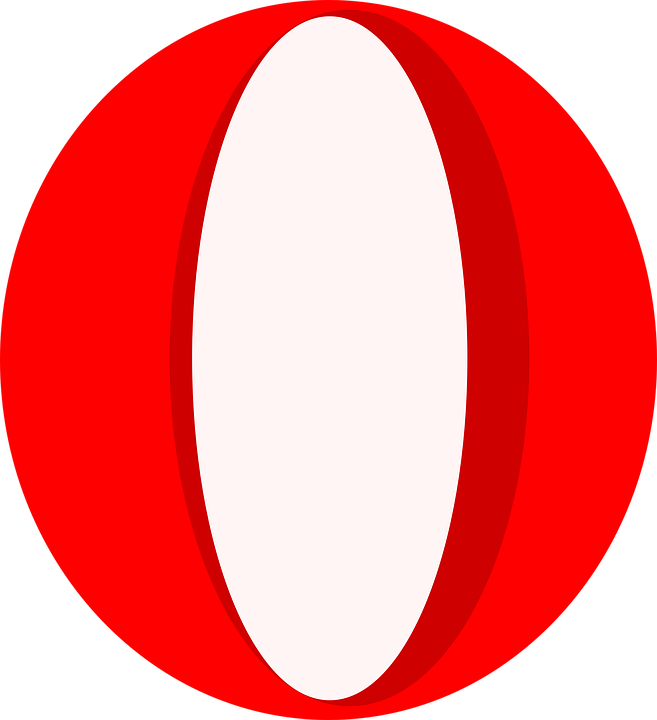
Cách mở tab ẩn danh trên Internet Explorer
Mở trình duyệt Internet Explorer, kích vào biểu tượng cài đặt có hình bánh răng cửa ở góc trên bên phải cửa sổ. Chọn mục Safety rồi kích vào InPrivate Browsing. Cách thuận tiện hơn là trực tiếp nhấn vào tổ hợp Ctrl + Shift + P trên bàn phím.
Cách mở tab ẩn danh trên Safari
Safari là trình duyệt web được cài đặt mặc định cho các dòng máy Mac. Trên Mac OS, bạn thực hiện mở File, chọn New Window Private hoặc lựa chọn nhấn tổ hợp Command + Shift + N.
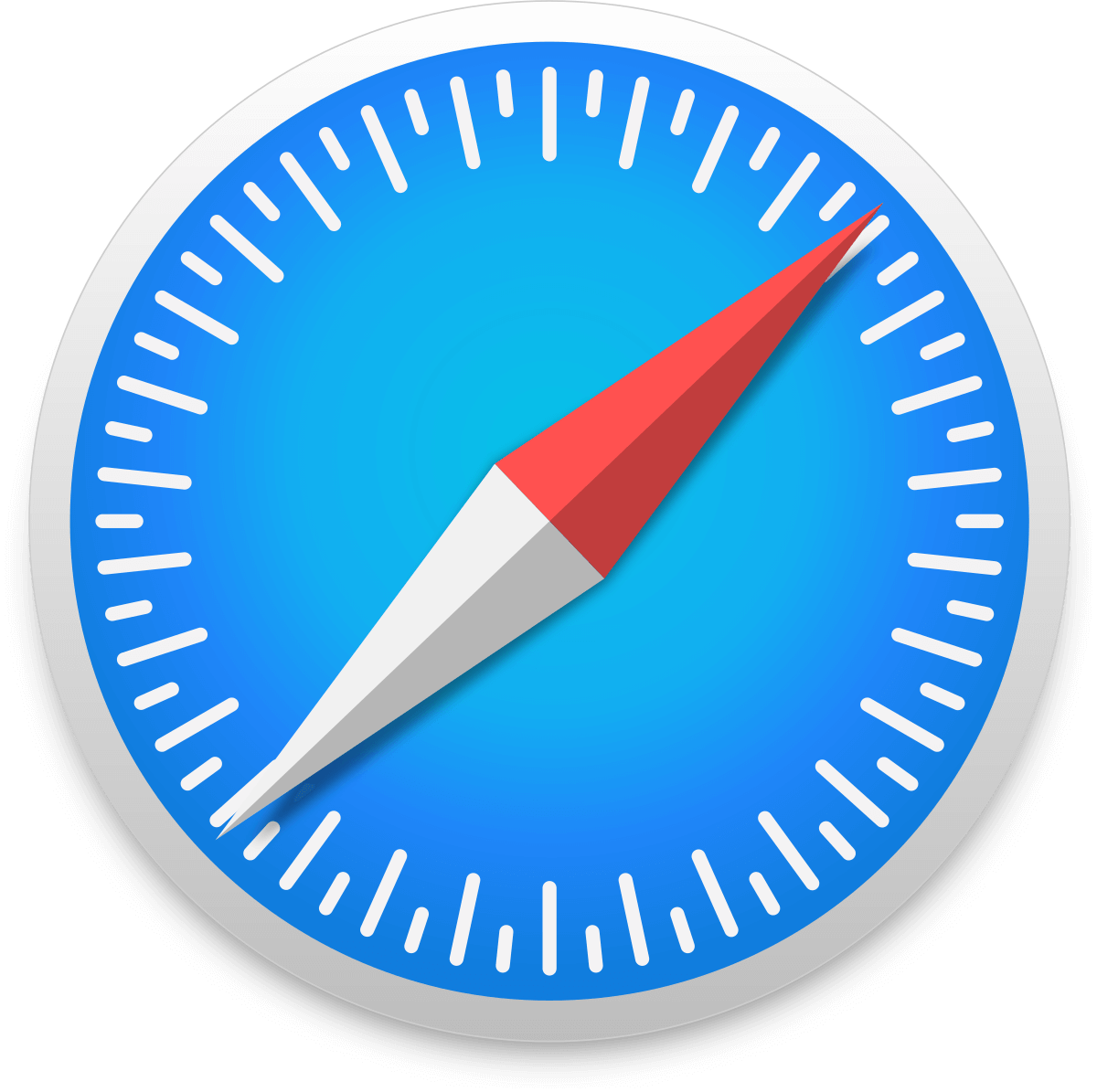
Trên trình duyệt web của điện thoại, bạn chỉ cần mở mục menu chính (sẽ có thiết kế và vị trí khác nhau tùy theo app), mục tab ẩn danh thường xuất hiện ngay ở phần đầu.
Hy vọng với bài viết này, bạn đã nắm được cách mở và sử dụng tab ẩn danh chính xác trên nhiều trình duyệt khác nhau.