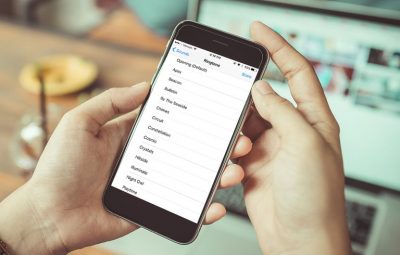Trong quá trình sử dụng máy tính, bạn sẽ cần dọn dẹp những file không cần thiết để tăng không gian cho những tài liệu quan trọng hơn đồng thời khiến việc sắp xếp, quản lý file gọn gàng hơn. Tuy nhiên, có không ít trường hợp các thao tác thông thường không giúp bạn xóa file cứng đầu ra khỏi bộ nhớ máy tính.

Nếu gặp phải tình huống này, bạn có thể sẽ cần đến những phương pháp mạnh tay hơn để loại bỏ tận gốc file cứng đầu, trả lại không gian thông thoáng để tiếp tục sử dụng cho các tài liệu quan trọng, cần thiết khác.

Cách xóa file cứng đầu trên Window
Các phương pháp xóa file được đề cập trong phần này có thể sử dụng như cách xóa file cứng đầu trong win 7, cách xóa file cứng đầu win 10 và đa số các phiên bản hệ điều hành khác của Window.
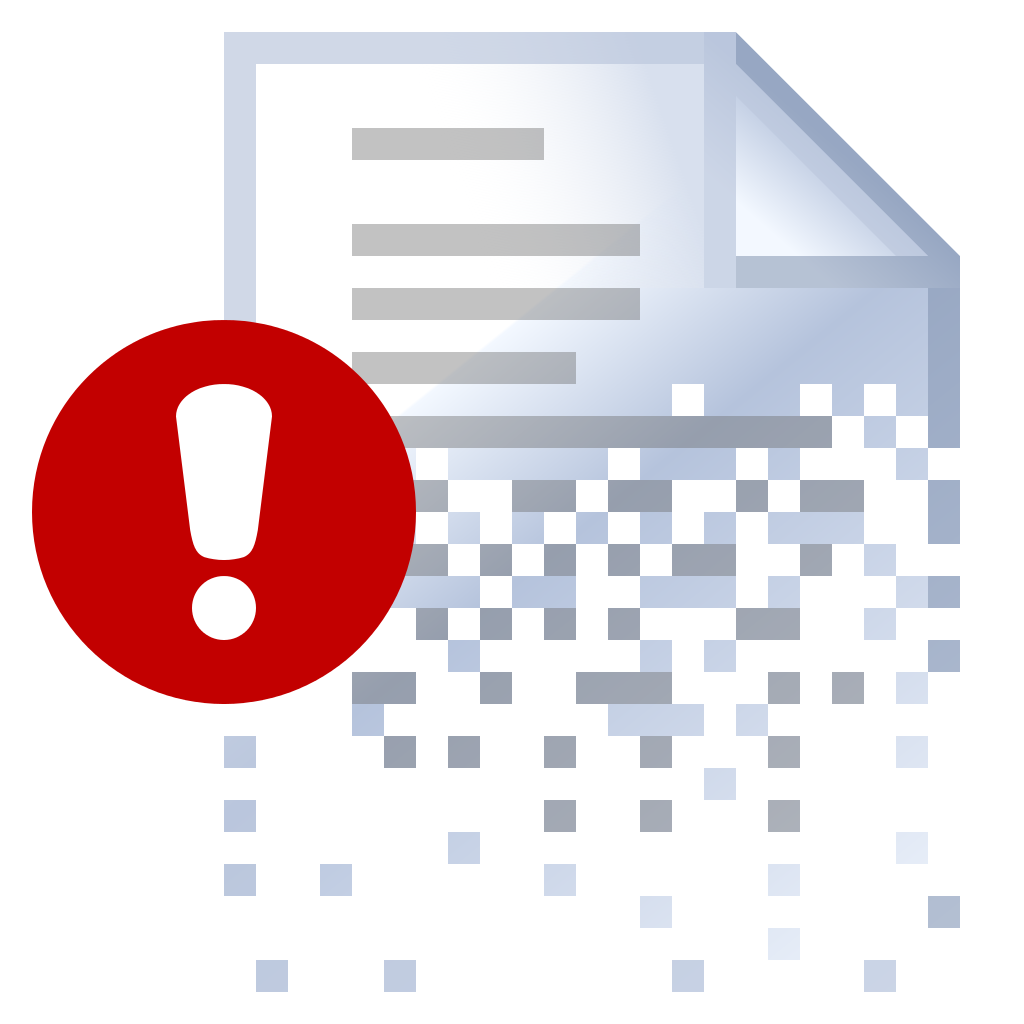
Khởi động lại và xóa file
Đây là phương pháp cơ bản nhất mà bạn có áp dụng khi file có “mức độ cứng đầu” không quá nghiêm trọng, việc không xóa được file có khả năng xuất phát từ lỗi nhỏ nào đó trong vận hành. Bạn tiến hành khởi động lại máy và tiến hành xóa file bằng các phương pháp như bình thường.
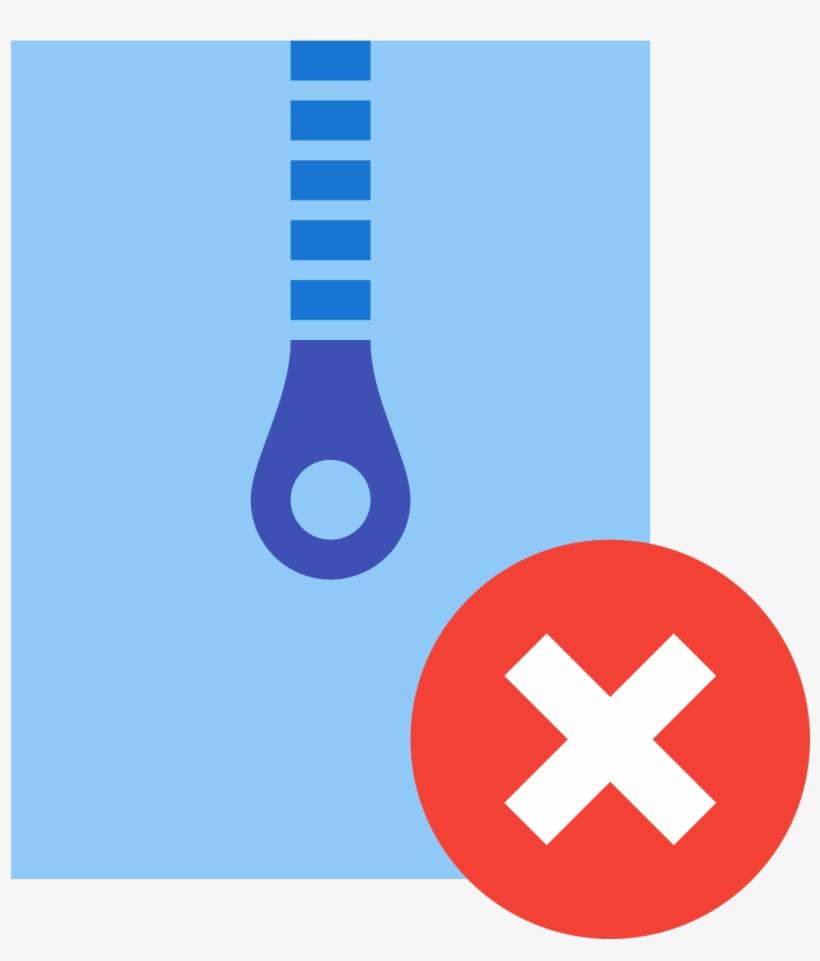
Sử dụng DOS để xóa file
Hướng dẫn xóa file cứng đầu bằng DOS
- Mở Start – chọn Run
- Search và kích vào Command Prompt để mở cửa sổ làm việc
- Sử dụng các câu lệnh của DOS để chuyển đến thư mục và tiến hành xóa file bằng lệnh Del
Lưu ý, nếu bạn không quá thông thạo về DOS, bạn nên xem các video hướng dẫn cụ thể hoặc lựa chọn phương án khác phù hợp hơn, tránh xóa nhầm tài liệu quan trọng trong máy.
Sử dụng Task Manager
Task Manager là phương pháp bạn có thể thử nghiệm nếu chỉ sử dụng DOS mà không thành công. Các bước tiến hành như sau:
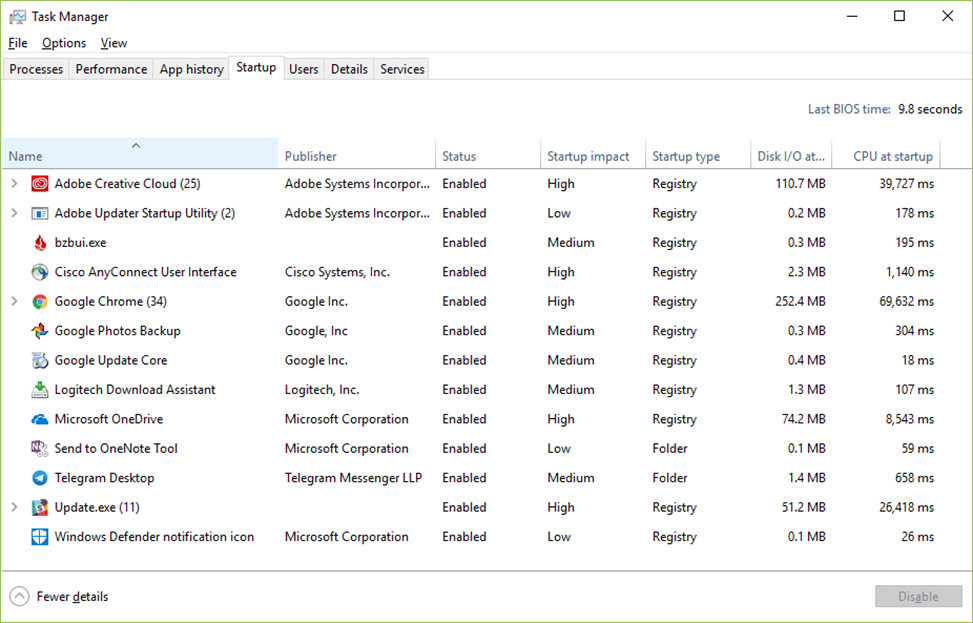
- Nhấn tổ hợp phím Ctrl + Alt + Delete, chọn Task manager để mở cửa sổ làm việc.
- Chuyển sang mục Processes
- Chọn explorer.exe, kích chuột phải , chọn End Process
- Thực hiện các bước xóa file bằng DOS như được để cập ở phần trên để xóa file
Xóa thư mục
Cách đơn giản nhất để bạn có thể thực hiện xóa các file cứng đầu là xóa thư mục chứa file này. Trước hết, bạn cần phải chuyển file cứng đầu ra một thư mục riêng. Nếu việc di dời file không thành công thì ngược lại bạn hãy chuyển những file mình muốn giữ sang nơi khác. Sau khi hoàn tất việc cô lập file này ở thư mục riêng thì sử dụng những lệnh hoặc thao tác xóa file cơ bản khác để loại bỏ file cứng đầu.
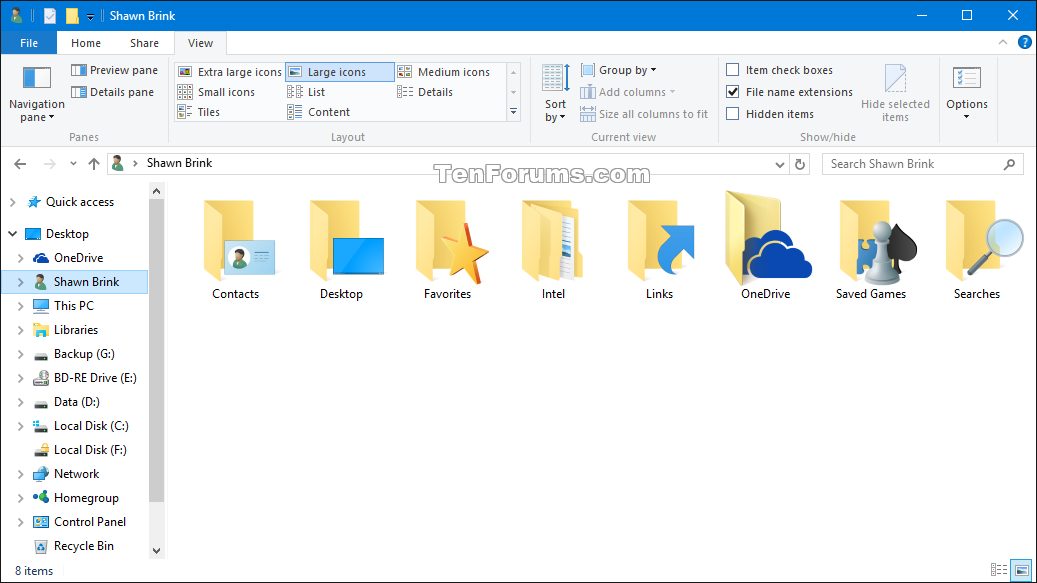
Khởi động chế độ Safe mode
Tùy vào hệ điều hành thì việc mở Safe mode sẽ có theo tác khác nhau:
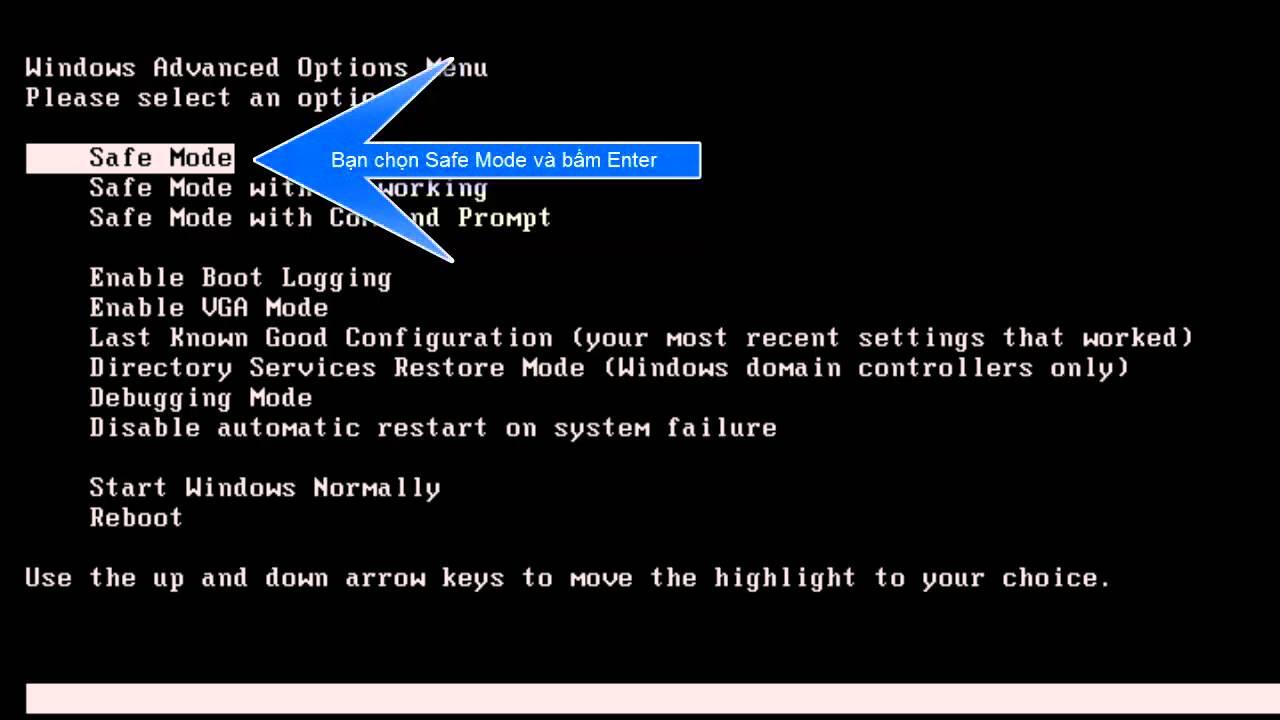
- Win 7 trở xuống: Tắt và mở lại máy tính, trong quá trình khởi động liên tục nhấn F8 để mở các tùy chọn. Tìm và kích vào Safe mode để bắt đầu khởi động lại máy.
- Win 8: Nhấn tổ hợp Windows + I để mở Menu Sidebar, chọn Power, giữ Shift và chọn tiếp Restart
- Win 10: Trong quá trình khởi động máy, nhấn Shift + F8 hoặc F8 để máy chuyển sang chế độ Safe mode khi bật lên.
Sau khi mở máy tính bằng chế độ Safe mode hãy thử lại các thao tác xóa file thông thường với những file cứng đầu trước đó.
Xóa thông qua việc tạo bản sao
Bạn sẽ thực hiện các thao tác để tạo ra một bản sao ổ cứng chứa file, sau đó tiến hành xóa file trên bản sao đó. Việc xóa file tại khu vực bản sao này không bị hạn chế và file gốc cũng sẽ bị xóa khi thao tác hoàn thành.
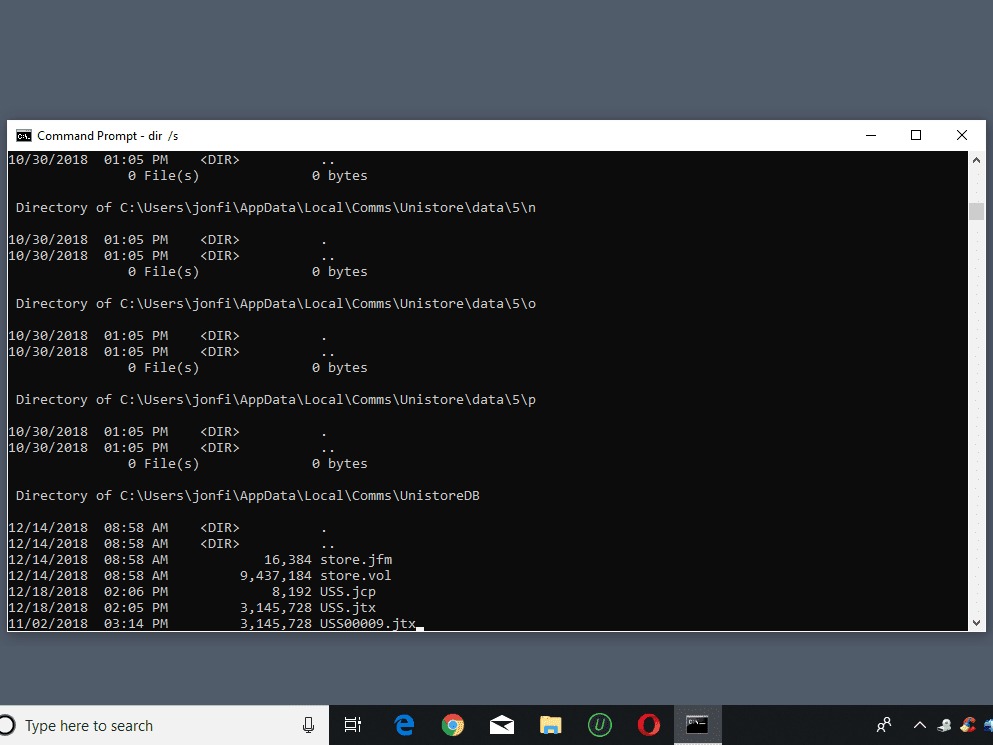
- Mở Start – Run – Command Prompt
- Nhập X: “C:\” rồi nhấn Enter. Khi đó, X sẽ là bản sao của đĩa C
- Mở My computer, tiến hành xóa file trong đĩa X vừa được tạo ra
- Mở lại cửa sổ Command Prompt, nhập subst X: /d để xóa bỏ đĩa X vừa được tạo ra trước đó.
Phần mềm xóa file cứng đầu
Trong trường hợp tất cả các phương án xóa file cứng đầu trên Window đều không mang đến bất kỳ tác dụng nào, bạn nên sử dụng các ứng dụng, phần mềm hoặc những công cụ khác để hỗ trợ.
Phần mềm Unlocker
Tìm kiếm và tải phần mềm xóa file Unlocker, một phần mềm miễn phí, hiệu quả để xử lý tận gốc những file cứng đầu. Khi sử dụng phần mềm, bạn sẽ chỉ cần đến vài thao tác cực kỳ đơn giản.
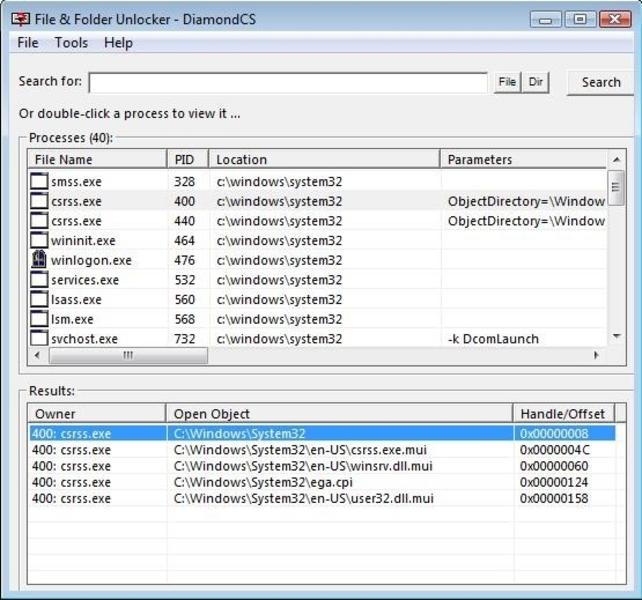
- Mở Unlocker
- Lựa chọn file muốn tải sau đó nhấn vào Unlocker
- Chọn Kill Process, ứng dụng sẽ được đóng lại, các liên kết giữa file với tất cả các thành phần khác trong máy tính của bạn đều được gỡ bỏ
- Tiến hành xóa file theo cách thông thường
Sử dụng phần mềm, ứng dụng quản lý file khác
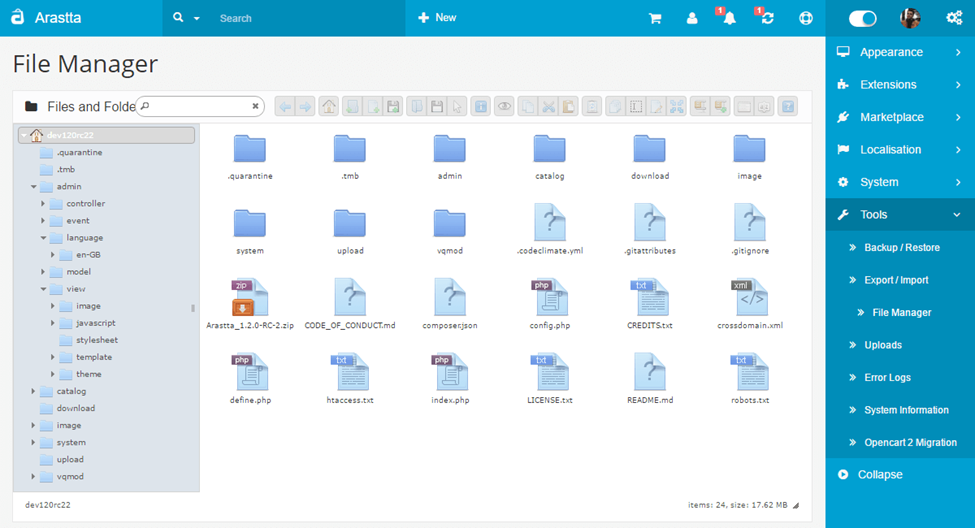
- Cài đặt ứng dụng, phần mềm quản lý file khác cho máy tính thay vì các phần mềm sẵn có.
- Mở Task manager – Processes – dừng tất cả các file explorer.exe
- Tiến hành xóa file trên phần mềm, ứng dụng quản lý mới được tải về
Công cụ PCHunter
Đây là công cụ anti-rootkit miễn phí được ưa chuộng hàng đầu trong việc loại bỏ các file khó xóa. Hiệu quả của PCHunter nhiều khi còn vượt trội hơn so với phần mềm Unlocker.
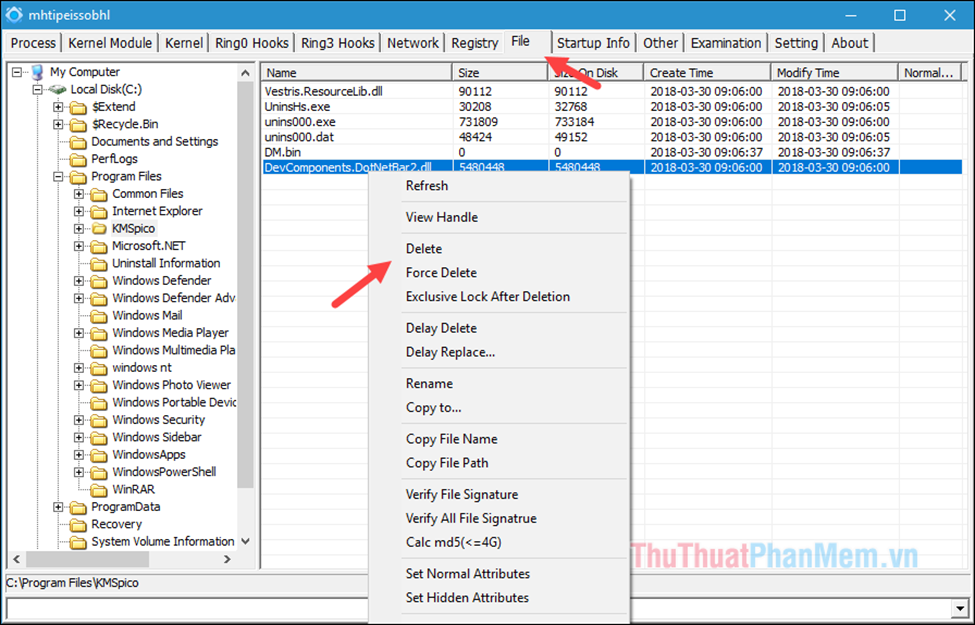
- Tải và cài đặt PC Hunter về máy tính
- Mở công cụ, chọn File, sau đó tìm đến vị trí file cần xóa như trong cửa sổ quản lý file của Window
- Kích chuột phải vào file cần xóa, chọn Force delete
Nếu Unlocker chỉ cắt đứt các “rễ” của những file cứng đầu và sau đó chúng ta vẫn phải thực hiện thêm thao tác xóa file thì với PC Hunter, file không cần thiết được xóa nhanh gọn và trực tiếp ngay khi sử dụng ứng dụng.
Sử dụng Clean Boot để loại bỏ nguyên nhân khác gây sự cố
Một vài trường hợp bạn không xóa được file do hoạt động của một ứng dụng, phần mềm nào đó đang chạy ẩn chứ không phải bắt nguồn từ vấn đề ở file. Clean Boot là phương án sẽ được áp dụng trong trường hợp này. Tuy nhiên, thao tác Clean boot khá phức tạp, nhiều bước.
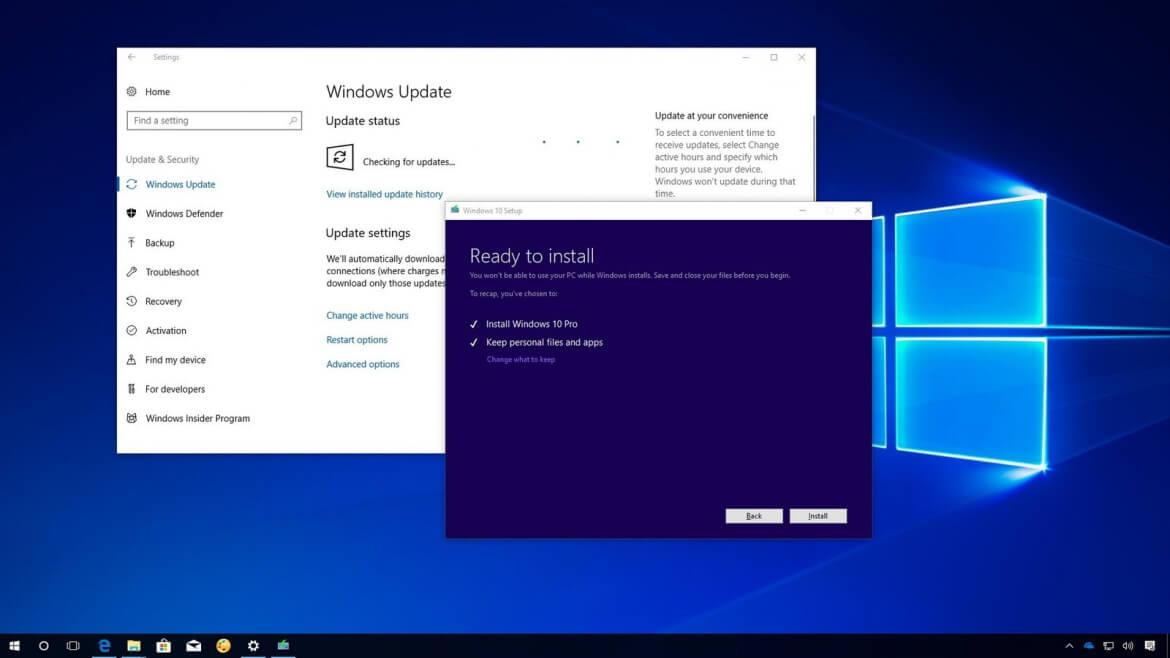
- Mở Start trên máy tính
- Nhập msconfig ở phần Search và nhấn Enter. Ở một số máy sẽ yêu cầu nhập mật khẩu Admin, còn lại đa phần chỉ cần chọn Continue để sang bước tiếp theo.
- Mở thẻ General trong cửa sổ, chọn Selective Startup
- Bỏ tích mục Load Startup Items
- Chuyển sang thẻ Services, đánh tích vào Hide all microsoft services, chọn tiếp Disable, chọn Ok để xác nhận
- Kích vào Restart để khởi động lại máy tính
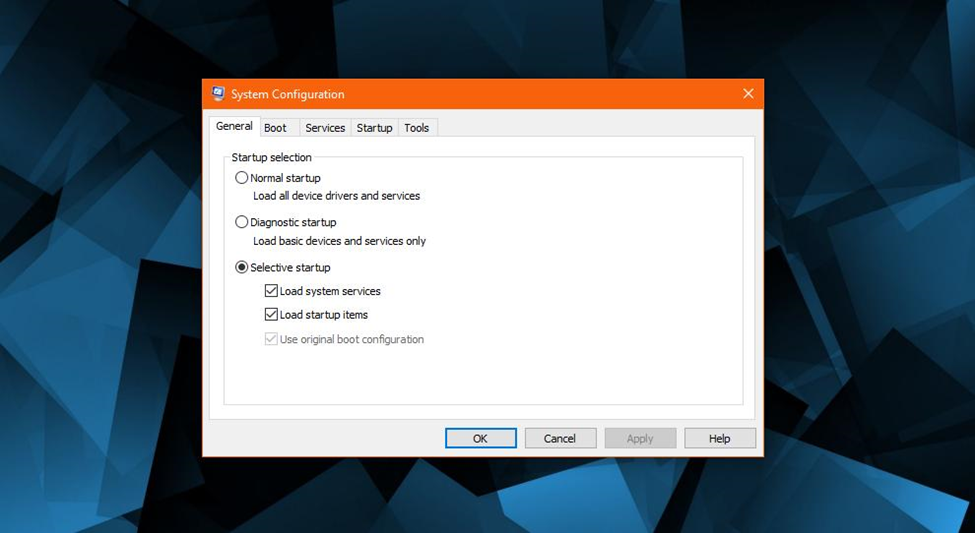
Sau các bước trên, những lỗi cơ bản của máy đã được khắc phục. Bạn có thể thử lại việc xóa file thông thường để loại bỏ những file này khỏi bộ nhớ của máy.
=> Lắng nghe list nhạc không lời giúp bạn làm việc hiệu quả tại đây